2024. 11. 1. 16:10ㆍ유니 꿀팁 대방출
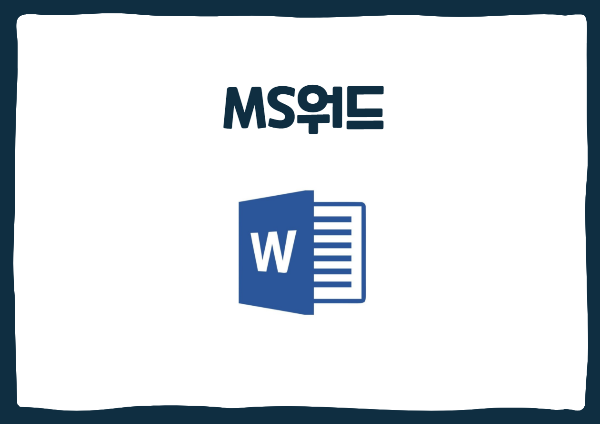
안녕하세요, 유니정보입니다.
오늘은 직장 생활에서 빈번히 사용하는 MS 워드의 필수 기능 중 하나인 워터마크 삽입 및 삭제 방법을 알아보려고 합니다. 문서 작업을 하다 보면 보안과 관련된 기능이 점점 더 중요해지고 있는데요. 특히 중요한 문서를 다룰 때는 워터마크를 삽입하여 불법 복제와 무단 배포를 방지하는 것이 좋은 방법입니다. MS 워드의 워터마크 기능을 이용하면 간단한 설정만으로도 문서 보안을 강화할 수 있어 업무에 큰 도움이 됩니다. 이 기능은 대외비, 복사 금지, 긴급, 기밀 등 다양한 용도로 활용될 수 있어 문서의 특성에 맞는 맞춤형 보안 설정이 가능합니다.
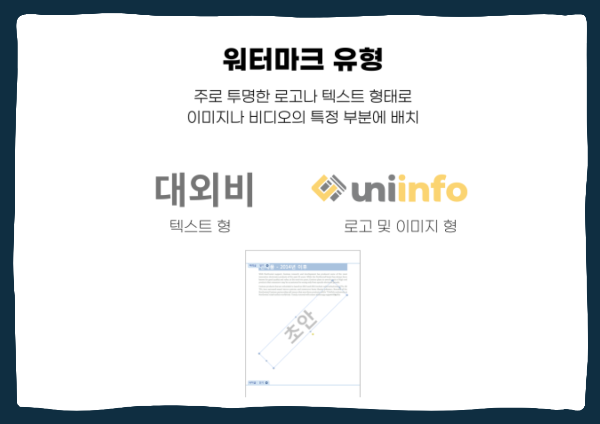
워터마크는 문서의 배경에 희미하게 표시되는 텍스트나 이미지를 말합니다. 보통 저작권 보호를 위해 사용되며, 문서나 이미지의 소유권을 표시하거나 불법 복제를 막기 위해 삽입됩니다. MS 워드의 워터마크 기능을 통해 만든 모든 문서에 로고나 텍스트를 삽입하여 보호할 수 있습니다. 중요한 문서가 무단으로 복제되거나 유출되지 않도록 보안 효과를 누릴 수 있는 방법 중 하나죠.
먼저, 워터마크를 삽입할 문서를 열어주세요. 상단 메뉴에서 [디자인] 탭을 클릭하면, 워터마크 옵션을 쉽게 찾을 수 있습니다. [워터마크] 메뉴를 누르면 MS 워드에서 제공하는 다양한 기본 샘플들이 나타나는데, 여기에는 '긴급', '기밀', '대외비' 등의 텍스트가 포함되어 있습니다. 이러한 샘플 중 적합한 옵션을 선택하여 워터마크를 쉽게 삽입할 수 있습니다.
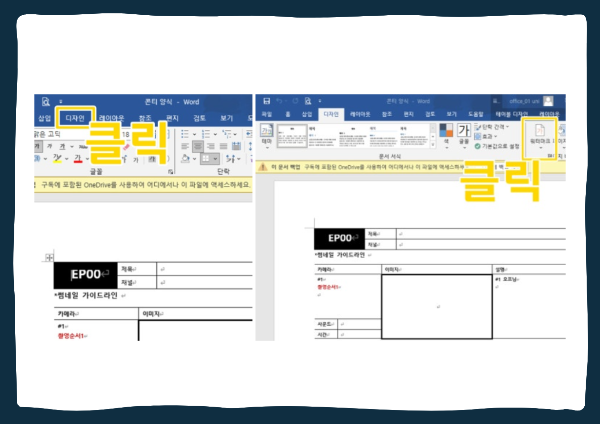
기본 샘플 외에도, 원하는 로고나 텍스트를 직접 추가할 수도 있습니다. [사용자 지정 워터마크] 옵션을 선택하면, 로고나 텍스트를 설정할 수 있는 창이 나타납니다. 이곳에서 그림 워터마크나 텍스트 워터마크를 선택할 수 있습니다. 예를 들어, 회사 로고를 삽입하고자 할 때는 [그림 워터마크]를 선택하여 배경이 투명한 PNG 파일을 불러오면 됩니다. 원하는 위치와 크기로 조정 후 확인을 누르면 설정한 로고가 문서 내 모든 페이지에 적용됩니다. 이렇게 하면 모든 페이지에 일관된 워터마크가 들어가므로, 문서의 신뢰도를 높일 수 있습니다.
텍스트 워터마크를 사용하고 싶다면, 사용자 지정 옵션에서 텍스트 워터마크를 선택하고 원하는 문구를 입력하세요. ‘대외비’, ‘복사 금지’, ‘기밀’ 등 필요한 문구를 입력하여 다양한 스타일로 문서에 삽입할 수 있습니다. 이 기능을 통해 문서의 성격에 맞는 맞춤형 워터마크를 쉽게 설정할 수 있으며, 글꼴과 크기를 조절하여 문서의 느낌에 맞게 설정할 수 있습니다.
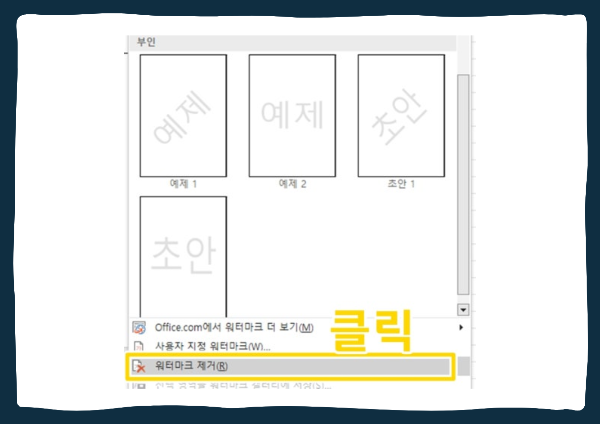
워터마크를 삭제하고 싶다면 다시 상단 [디자인] 탭에서 [워터마크]를 클릭하고, 하단에 있는 [제거] 옵션을 선택하면 됩니다. 이를 통해 문서에서 삽입된 워터마크를 간단히 삭제할 수 있습니다. 삽입과 동일하게 몇 번의 클릭만으로 쉽게 제거할 수 있어 문서를 깔끔하게 유지할 수 있습니다.
워터마크를 삽입할 때는 배경이 투명한 PNG 파일을 사용하는 것이 좋습니다. 워터마크가 문서 내용을 방해하지 않도록 하는 것이 중요하기 때문입니다. 배경이 투명한 로고를 사용하면 워터마크가 더욱 자연스럽게 배치되어 문서의 가독성을 해치지 않고, 보안 효과를 유지할 수 있습니다.
문서 작업 시 워터마크는 필수적인 보호 장치로, 특히 중요한 정보가 포함된 파일에는 반드시 적용하는 것이 좋습니다. 이 외에도 MS 워드에서 사용할 수 있는 다양한 기능이 궁금하시다면 언제든지 문의해 주세요.
'유니 꿀팁 대방출' 카테고리의 다른 글
| 네이버 무료 폰트 다운로드 및 설치 가이드: 간편하게 따라하기 (5) | 2024.11.06 |
|---|---|
| 유니라벨 디자이너 사용 가이드: 텍스트 크기와 바코드 밀도 설정 방법 (3) | 2024.11.05 |
| 바코드 유형별 최적의 스캐너 선택 가이드 (1) | 2024.10.29 |
| 긴 URL 쉽게 줄이는 방법: 비틀리와 네이버 QR코드 활용 (0) | 2024.10.28 |
| OTF와 TTF 차이점 및 무료 폰트 다운로드 방법 정리 (1) | 2024.10.23 |