2023. 8. 4. 16:01ㆍ바코드NEWS

안녕하세요 바코드 장비 전문 브랜드 유니정보입니다. 지난 게시글을 통해 기본적인 유니라벨 디자이너 프로그램 설치, 사용방법과 연속데이터를 쉽게 출력하는 방법을 소개해 드렸습니다.
오늘은 의료기기 표준코드 제도가 도입되면서 모든 의료기기에 부착해야하는 UDI 바코드를 유니라벨 디자이너로 출력하는 방법을 소개해드리려고 합니다. 의료기기 표준코드 자체가 복잡해서 생성 후 출력하는 과정도 어렵게 느껴지실 수 있지만, 차근차근 따라와주시면 의료기기 표준코드도 쉽고 빠르게 출력할 수 있습니다!
그럼 의료기기 표준코드 UDI 부터 살펴볼까요?


의료기기 표준코드는 의료기기가 안전하게 사용될 수 있도록 부착, 공급내역 보고가 필수로 지정된 제도입니다.
일반 바코드는 제품에 대한 고유 정보만을 갖고 있지만, 의료기기용 바코드에는 상품에 대한 정보뿐만 아니라 고유식별자, 생산식별자, 응용식별자 등 다양한 정보를 담고 있습니다.
이렇게 복잡한 의료기기 표준코드 역시 유니라벨로 편집하면 쉽고 간단합니다.

의료기기 표준코드 생성하기 전, 템플릿 마법사를 눌러 용지 옵션을 설정해주셔야 합니다. 표준코드를 인쇄할 규격을 정확히 파악하시고 옵션에 입력해주시면 용지 규격내에서 자유롭게 편집이 가능합니다.
또 해상도는 사용하시는 바코드프린터에 맞는 해상도를 선택해주시면 됩니다. (일반적인 해상도 203DPI, 300DPI)

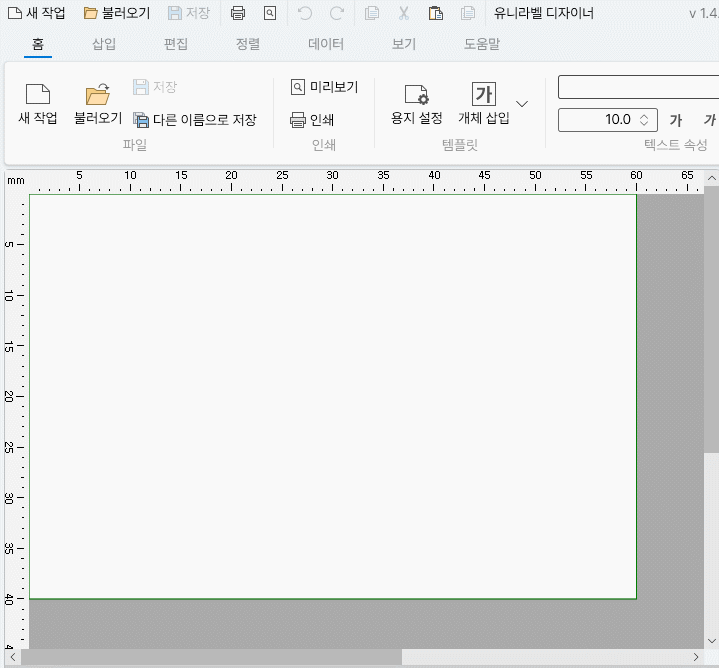
용지설정을 완료하셨다면 준비 완료입니다. 이제 자유로운 편집이 가능해지는데요.
오늘 소개해드릴 기능은 의료기기 표준코드를 생성하는 방법인만큼 도구 창의 [삽입] 버튼을 눌러 [바코드]를 클릭해주세요. 1D로 출력할지 2D에 출력할지에 따라 선택해주시면 됩니다.
한가지 참고하실 부분은 의료기기 표준코드의 국제 표준은 GS1, HIBCC, ICCBA 총 세가지이지만, 국내에서는 GS1을 표준으로 삼고 있습니다. 1D를 출력하신다면 'GS1 code 128'를 선택하고, QR코드 형태의 2D 바코드를 출력하실 분들은 'GS1 datamatrix'를 선택하세요 :)
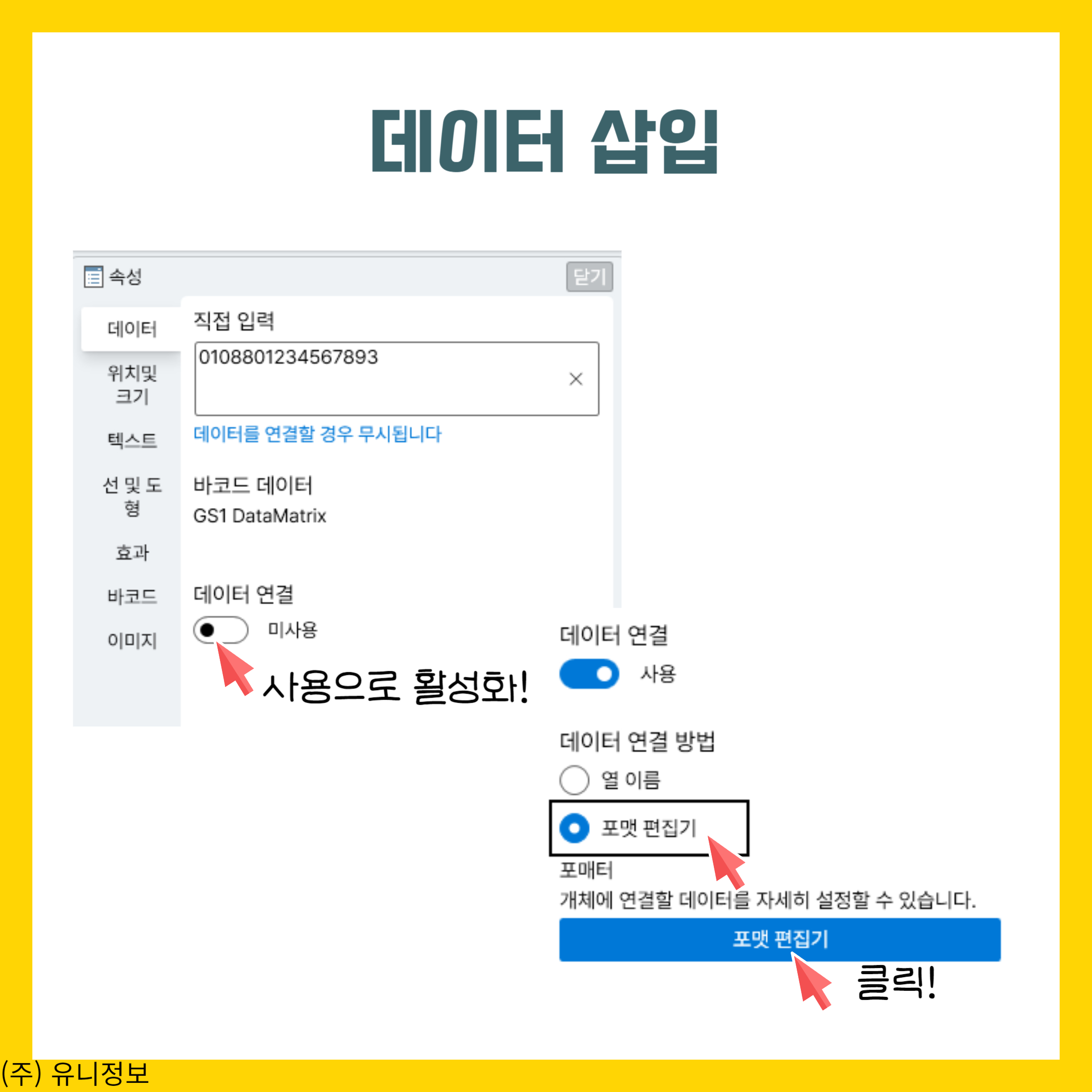
바코드 생성이 완료되었다면 이제 바코드에 데이터를 입력해줘야 합니다. 바코드를 클릭하면 우측에 속성 탭이 열립니다.
속성 탭 데이터에서 데이터 연결을 눌러 사용으로 활성화하면 연결 방법을 선택할 수 있습니다. 의료기기 표준코드의 응용 식별자를 넣어주려면 포맷 편집기를 클릭해주세요 :)
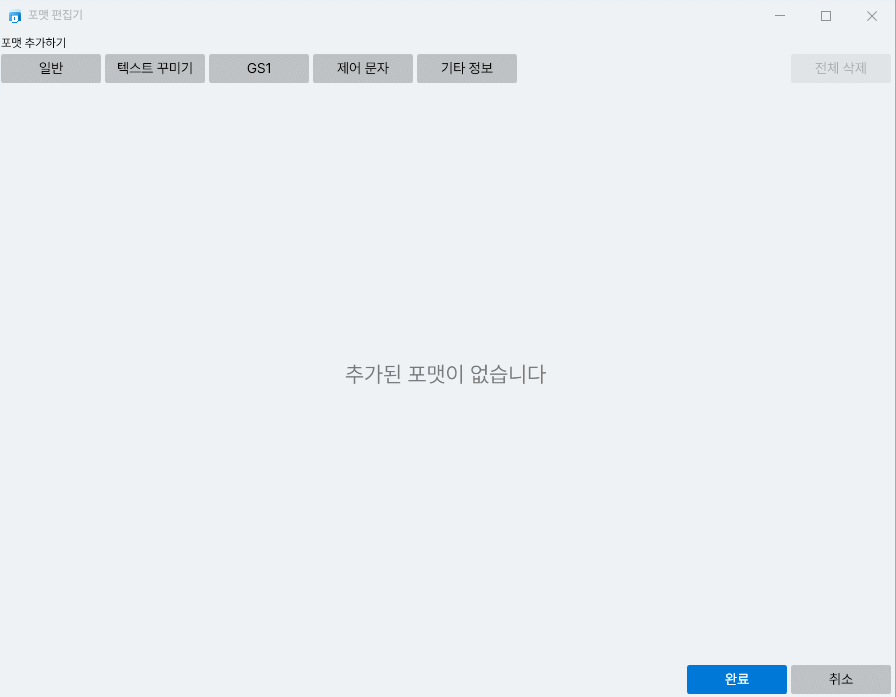
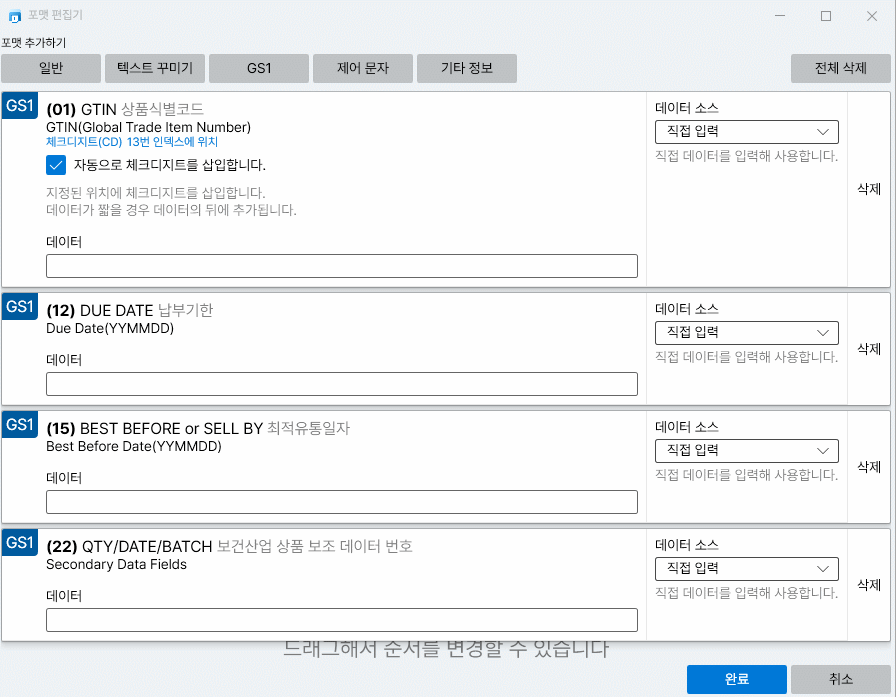
포맷편집기에서는 의료기기 표준코드의 국내 표준인 GS1을 눌러주기만해도 다양한 응용식별자를 자유롭게 선택할 수 있습니다.
데이터를 입력할 땐 우선 표기를 원하는 응용식별자를 선택해주시고 데이터를 기입할 수 있습니다. 원하는대로 입력 후 포맷편집기 내에서 드래그만 해줘도 순서를 변경할 수 있습니다.
여러 응용식별자를 사용하실 분들에게 가장 편리한 기능이죠.
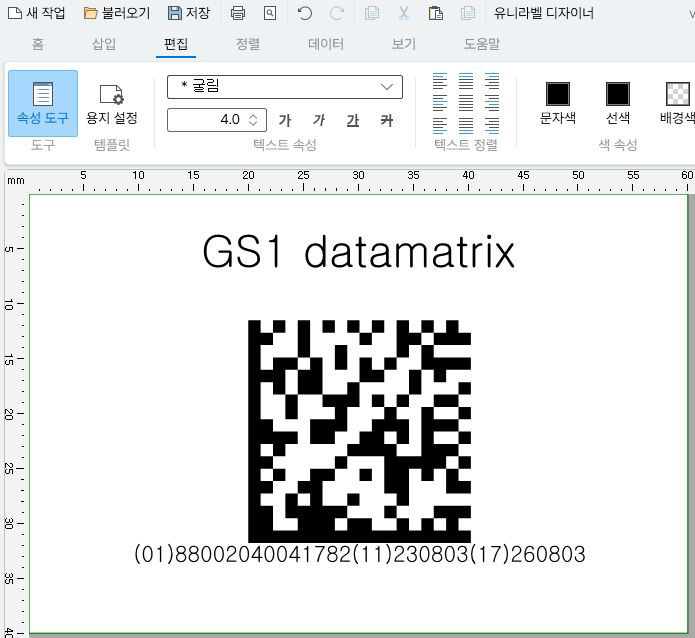
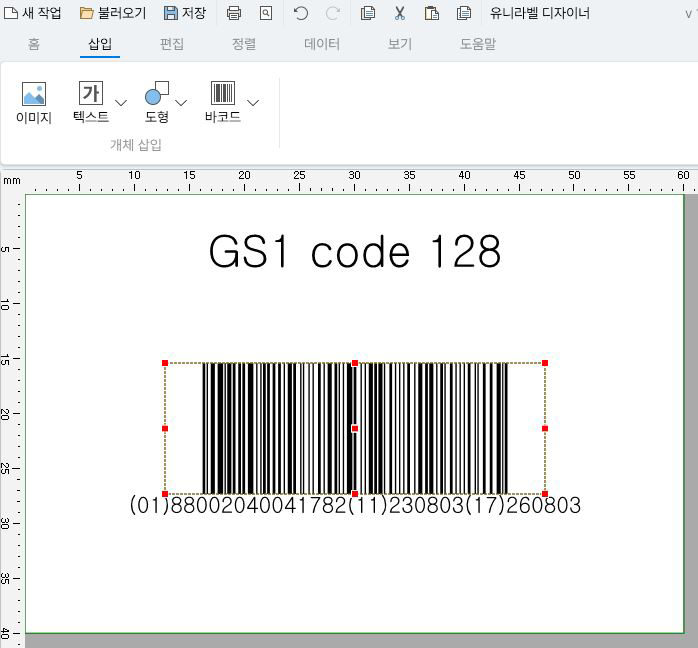
왼쪽 사진은 2D 형태의 의료기기 표준코드 GS1 datamatrix, 오른쪽 사진은 1D 형태의 GS1 code 128 코드입니다.
1D, 2D 할 것없이 자유로운 편집이 가능하기 때문에 각 작업장에 필요한 유형을 선택해 응용식별자, 고유식별자, 생산식별자를 입력하면 됩니다. 위 사진처럼 편집이 완료된 라벨은 연결된 바코드 프린터로 인쇄를 해주시면 됩니다.


실제로 유니라벨디자이너 프로그램을 활용해 출력해 본 의료기기 표준코드입니다. 복잡한 의료기기 바코드일지라도 유니라벨 디자이너처럼 사용법이 간단한 라벨 편집 프로그램을 사용하면 수월하게 생성하고 출력할 수 있죠.
유니라벨 디자이너 프로그램의 기본 사용법과 연속 데이터, 의료기기 표준코드를 생성하는 방법까지 소개해드렸습니다. 그외 다른 사용법이 더 궁금하시다면 언제든지 댓글로 문의 남겨주세요. ^-^
'바코드NEWS' 카테고리의 다른 글
| 엑셀 바코드 입력 어렵지 않아요 (무료 폰트 다운로드) (0) | 2023.09.04 |
|---|---|
| QR코드 제작 네이버로 간편하게 뚝딱 만드는 법 (0) | 2023.08.25 |
| 바코드 만드는법 유니라벨 디자이너 (바코드 삽입, 연속데이터 출력) (0) | 2023.08.02 |
| 2021년 유니라벨 이벤트 (감열/아트/유포) (1) | 2021.10.21 |
| ZEBRA 바코드 프린터 구매하고 가습기 득템!! (0) | 2021.10.14 |