2024. 5. 9. 17:30ㆍ유니 꿀팁 대방출

안녕하세요, 유니정보의 새로운 업데이트에 오신 것을 환영합니다! 이번 포스트에서는 이전에 안내드린 엑셀에서의 CODE128 바코드 생성에 이어, CODE39 바코드의 설치부터 사용까지의 전 과정을 자세히 다뤄보고자 합니다.
CODE39는 CODE128과 마찬가지로 다양한 소프트웨어에서 활용할 수 있는 ttf 폰트 형식입니다. 오늘은 특히 특수 문자가 포함된 데이터 입력 및 바코드 스캔까지의 과정을 살펴보면서 작업 효율성을 극대화하는 방법을 알아보겠습니다.
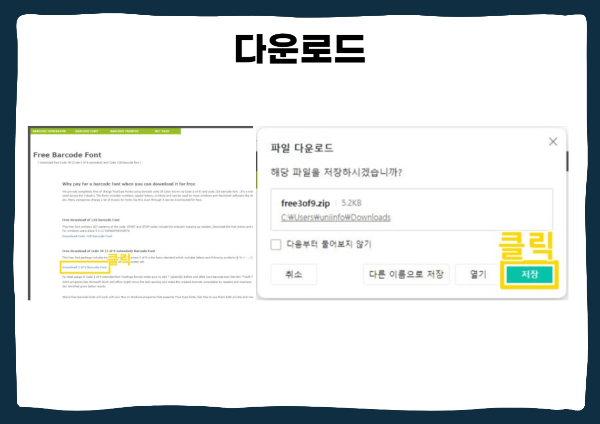
먼저, CODE39 폰트는 무료로 다운로드 받을 수 있으며, 설치 과정은 CODE128 설치와 동일합니다. 아래 링크를 통해 접속하시면 CODE39의 TTF 파일을 다운로드할 수 있습니다.
https://www.barcodelink.net/barcode-font.php
파일을 다운로드 한 후, 파일을 더블 클릭하여 실행하면 Windows 시스템에 폰트를 설치할 수 있습니다. 이 폰트를 설치한 후에는 엑셀에서 바로 CODE39 폰트를 선택하여 사용할 수 있습니다.

바코드 생성시 주의해야 할 점은, 데이터 입력에 있어서 특수 기호의 중요성입니다. 예를 들어, '12345'와 같은 데이터를 입력할 경우, 데이터의 양 끝을 '*' 기호로 구분해 주어야 합니다.
이러한 *처리는 바코드 스캐너가 데이터를 올바르게 인식하고 처리할 수 있도록 도와줍니다. 만약 이 특수 기호를 생략한다면, 스캔이 제대로 이루어지지 않을 수 있으니 이 점을 반드시 확인해주세요 :)

저희는 이번에 허니웰의 Xenon 1950HD 모델 바코드 스캐너를 사용하여 스캔 테스트를 진행해 보았습니다. '12345'로 표시된 데이터는 스캐너를 통해 바로 정상적으로 PC로 전송되었습니다. 반면, 특수 기호 없이 생성한 바코드를 스캔했을 때는 스캐너가 바코드를 제대로 인식하지 못하는 문제가 발생했습니다. 이러한 경우, 바코드 사이즈 조정이나 HD스캐너의 사용을 고려해볼 수 있습니다.
이렇게 CODE39 바코드 폰트를 활용하여 엑셀에서 바코드를 만들고 스캔하는 방법을 소개해드렸습니다. 추가로 궁금하신 점이 있으시면 언제든지 댓글로 문의해 주세요. 여러분의 작업 효율을 높이는 데 도움이 되길 바랍니다!
'유니 꿀팁 대방출' 카테고리의 다른 글
| HEIF/HEIC 파일 JPG로 쉽게 변환하는 방법 Convertio (0) | 2024.05.13 |
|---|---|
| 유니라벨 디자이너로 쉽게 만드는 바코드! 무료 편집 기능 소개 (1) | 2024.05.10 |
| 사진에서 배경 쉽게 제거하기 Remove 무료 누끼따기 웹사이트 활용법 (0) | 2024.05.08 |
| 유튜브 스튜디오 무료 음원 다운로드 가이드 (0) | 2024.04.30 |
| 네이버 어플로 QR코드 스캔하고 만드는 방법 총정리 (0) | 2024.04.17 |