2024. 5. 22. 17:30ㆍ유니 꿀팁 대방출

안녕하세요, 오늘은 PDF 파일에 워터마크를 쉽게 추가하는 방법을 알려드리겠습니다.
워터마크는 파일에 저작권 정보를 표기하여 불법 복제를 방지하는 중요한 도구입니다. 업무 중 PDF 파일을 전송할 때, 출처를 명확히 하기 위해 워터마크를 추가하고 싶으신 분들께 오늘 소개해드릴 알PDF 프로그램이 큰 도움이 될 것입니다. 특히 로고를 워터마크로 사용하고 싶으시다면 배경이 없는 PNG 파일을 미리 준비해 주세요.
알PDF는 PDF 파일을 보기만 하는 것이 아니라 편집까지 가능한 다용도 프로그램입니다. 이미 많은 분들이 사용하고 있는 이스트소프트의 프로그램으로, 사용 방법이 간단하여 처음 사용하는 분들도 쉽게 PDF에 워터마크를 삽입할 수 있습니다.
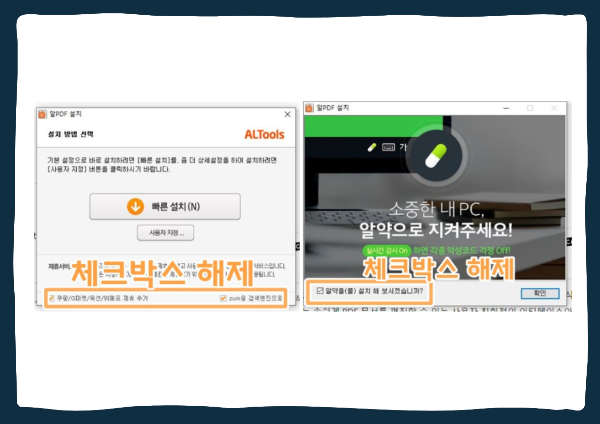
설치 과정 중에 필요하지 않은 추가 프로그램이나 검색 엔진이 함께 설치되지 않도록 주의해 주세요. 설치 화면에서 불필요한 항목의 체크박스를 해제한 후 설치를 진행하시면 됩니다.
설치가 완료되면 PDF 파일을 불러와야 합니다. 워터마크를 추가하려는 PDF 파일을 불러오려면 [파일 열기] 버튼을 누르거나, 다른 유형의 파일이라면 [PDF 생성] 버튼을 눌러 파일을 불러와 주세요.

파일을 불러온 후, 상단 메뉴에서 [PDF 워터마크]를 클릭하고 [워터마크 추가] 버튼을 누르면 워터마크를 추가할 수 있는 메뉴가 나타납니다. 기존에 삽입된 워터마크를 편집하거나 삭제하려면 [워터마크 편집]을 클릭하고, 새로 추가하려면 [추가] 버튼을 눌러 주세요.
[PDF 워터마크 추가] 화면에서 + 아이콘을 눌러 새로운 워터마크를 추가할 수 있습니다. 이때, 원하는 워터마크 유형을 선택할 수 있으며, 텍스트를 넣거나 로고와 같은 이미지 파일을 워터마크로 사용할 수 있습니다. 로고나 아이콘은 PNG 파일을 사용하는 것이 가장 좋지만, JPG 파일도 사용할 수 있습니다.

예시로 이미지 파일을 워터마크로 추가해 보겠습니다. 이미지 파일 옆의 ⋯ 버튼을 눌러 컴퓨터에 저장된 PNG 파일을 불러옵니다. 이미지를 불러온 후, 더 디테일한 설정을 위해 중앙 하단부에 있는 화살표 버튼을 눌러 에디터를 확장해 주세요.
확장된 에디터에서는 불투명도를 조절하여 문서의 가시성을 높이고, 각도와 크기 등을 자유롭게 설정할 수 있습니다. 원하는 설정을 마친 후 [적용] 버튼을 누르고, 마지막으로 한 번 더 [저장] 버튼을 눌러 워터마크 삽입을 완료합니다.
오늘은 PDF 파일에 워터마크를 추가하는 방법을 알아보았습니다. 이 방법은 업무 효율성을 높이는 데 큰 도움이 될 것입니다. 앞으로도 다양한 업무 팁을 자주 소개해드릴 예정이니, 궁금한 점이 있으시면 언제든지 댓글로 남겨 주세요!
'유니 꿀팁 대방출' 카테고리의 다른 글
| 포토샵 없이 카드뉴스 만들기, 미리캔버스로 쉽게 만들 수 있어요 (0) | 2024.05.31 |
|---|---|
| 파워포인트에 워터마크 삽입하는 방법 (PPT 슬라이드 마스터) (0) | 2024.05.27 |
| 모바일 건강보험증 발급 방법, 스캔 방법 (UVS-3100 스캐너) (0) | 2024.05.21 |
| HEIF/HEIC 파일 JPG로 쉽게 변환하는 방법 Convertio (0) | 2024.05.13 |
| 유니라벨 디자이너로 쉽게 만드는 바코드! 무료 편집 기능 소개 (1) | 2024.05.10 |