2024. 6. 11. 12:30ㆍ바코드 제품 소개 및 추천/바코드프린터

안녕하세요, 유니정보입니다.
오늘은 바코드 프린터 설치 방법에 대해 자세히 안내해드리겠습니다. 모든 프린터 제조사와 기기마다 설치 방법에 약간의 차이가 있을 수 있지만, 대부분의 과정은 비슷합니다. 이 게시글을 참고하시면 바코드 프린터 설치를 쉽게 진행하실 수 있습니다. 😊
우선, 바코드 프린터 설치 과정은 다음과 같이 요약할 수 있습니다. 먼저 프린터를 PC에 연결하고, 전용 드라이버를 설치한 후 테스트 인쇄를 진행하면 설치가 완료됩니다. 여기서 주의하실 점은 바코드 프린터를 PC에 연결할 때 반드시 프린터 전원이 꺼진 상태에서 연결하고 전원을 공급해야 한다는 점입니다.
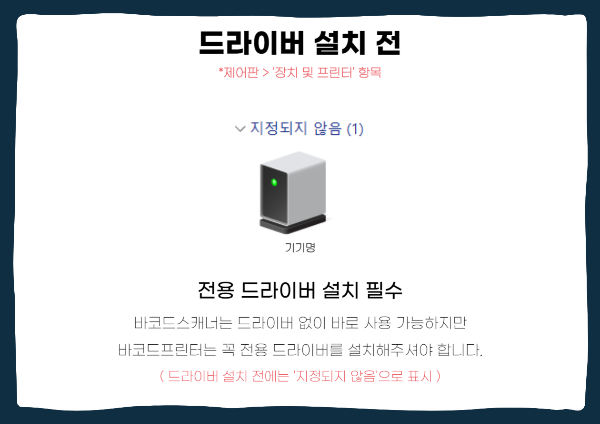
1 프린터 연결: 프린터 전원을 끈 상태에서 연결선을 PC에 연결하고, 전원 어댑터를 연결한 후 전원을 켭니다.
2 드라이버 설치: 바코드 스캐너는 별도의 드라이버 없이도 사용이 가능하지만, 프린터는 반드시 드라이버를 설치해야 합니다. 드라이버를 설치하기 전에 PC와 연결하면 제어판에 '지정되지 않음'으로 표시될 수 있습니다. 이 경우 드라이버를 설치해주시면 됩니다.

유니정보 공식 AS센터인 유니케어에서는 다양한 편의를 제공하고 있습니다. 단순한 AS를 넘어 여러 자료를 다운로드할 수 있는 자료실도 운영 중입니다. 프린터 드라이버를 설치하고자 하는 분들은 유니케어 자료실에 접속하여 설치할 프린터 기기명이나 제조사를 검색하면 드라이버 파일을 다운로드할 수 있습니다.
드라이버 설치 프로그램은 약간씩 다를 수 있지만, 일반적으로 약관 동의와 간단한 설치 과정을 거치면 설치가 완료됩니다. 드라이버 설치가 정상적으로 완료되고 나면, 제어판의 '장치 및 프린터 보기'에서 '지정되지 않음'으로 표시되었던 프린터가 프린터 아이콘과 모델명으로 나타나게 됩니다.
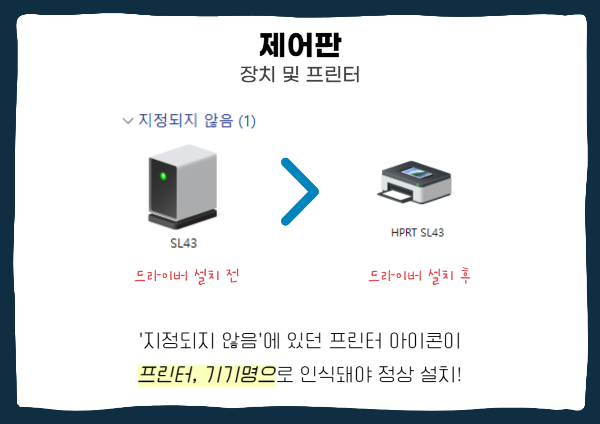
프린터 설치 후 바로 인쇄를 시작하기보다는 테스트 페이지 인쇄를 통해 정상 작동 여부를 확인하는 것이 좋습니다. 제어판의 '장치 및 프린터 보기'에서 프린터 아이콘을 우클릭하면 프린터 속성 탭이 나타납니다. 프린터 속성에서 '일반' 탭으로 이동한 후 '테스트 페이지 인쇄'를 클릭하면 테스트 페이지가 인쇄됩니다. 이 과정이 정상적으로 완료되면 프린터 설치가 성공적으로 완료된 것입니다.
드라이버만 제대로 설치되면 제어판의 프린터 아이콘을 우클릭하여 '인쇄 기본 설정'을 선택해 인쇄 농도, 속도, 라벨 용지 등 다양한 설정을 조정할 수 있습니다.

유니정보를 통해 제품을 구매하신 분들은 설치 과정에서 어려움이 있어도 빠르게 해결하실 수 있습니다. 유니정보 AS 센터인 유니케어에서는 원격 지원도 가능하여, 연결이 안되거나 오류가 반복될 때 유니케어 솔루션을 접수하시면 유선 상담 후 신속히 문제를 해결해 드립니다. 단, 유니정보를 통해 구매하지 않은 상품일 경우 상담이 어렵거나 비용이 청구될 수 있습니다.
오늘은 바코드 프린터 설치 과정에 대해 자세히 안내드렸습니다. 프린터 제조사마다 세부적인 차이가 있을 수 있지만, 기본 과정은 대부분 동일합니다. 유니케어 자료실과 설치 과정을 참고하여 설치를 진행해주시기 바랍니다.
기타 문의사항이 있으시면 아래 댓글로 남겨주세요! 감사합니다.
'바코드 제품 소개 및 추천 > 바코드프린터' 카테고리의 다른 글
| 4B-2054N 감열식 바코드 프린터 소개 (0) | 2024.06.20 |
|---|---|
| UV-RW100 라벨 리와인더, 효율적인 라벨 관리가 가능해지는 아이템 (0) | 2024.06.19 |
| 일반용과 산업용 바코드 장비의 차이점 (0) | 2024.06.04 |
| 블루투스 바코드 프린터 UV-P450BT 연결 방법 안내 (1) | 2024.06.03 |
| 바코드 프린터 소모품 구매 가이드, 가성비가 중요한 이유 (0) | 2024.06.03 |
