2024. 7. 25. 17:30ㆍ유니 꿀팁 대방출

안녕하세요! 오늘은 파워포인트(PPT)에 워터마크를 삽입하는 방법에 대해 자세히 설명해드리려고 합니다.
워터마크는 문서나 이미지 등 다양한 창작물에 저작권을 표기하기 위해 반투명하게 삽입되는 이미지나 텍스트를 말합니다. 이는 저작권 보호와 불법 복제를 방지하는 데 중요한 역할을 합니다.
오늘은 파워포인트의 모든 슬라이드에 한 번에 워터마크를 추가하는 방법을 알려드리겠습니다.
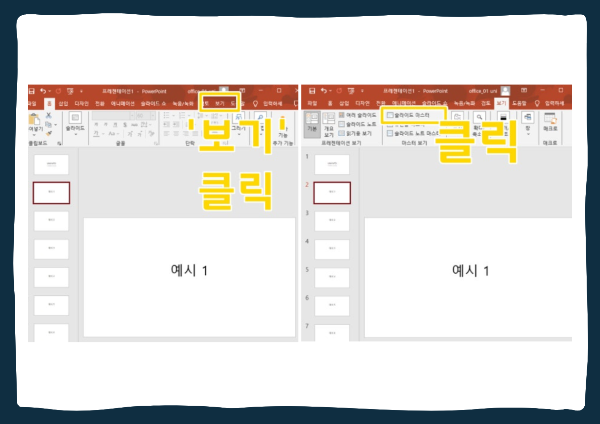
먼저, 파워포인트에서 워터마크를 설정하는 과정을 시작하기 전에, 워터마크가 무엇인지 다시 한 번 짚고 넘어가겠습니다. 워터마크는 저작권자가 자신의 창작물을 보호하기 위해 삽입하는 투명한 이미지나 텍스트입니다. 이는 저작권 침해를 방지하고 창작물의 무단 복제를 막기 위해 사용됩니다.
워터마크는 파워포인트뿐만 아니라 사진, 문서, 일러스트 등 다양한 분야에서도 사용됩니다. 특히 워터마크가 없는 문서는 불법 복제의 위험이 높아 저작권 보호가 어려워질 수 있습니다. 따라서 창작물에는 워터마크를 삽입하는 것이 좋습니다.
이제, 파워포인트 파일에 워터마크를 설정해보겠습니다.

1.파워포인트 상단 메뉴에서 [보기]를 클릭합니다.
2.[보기] 메뉴에서 [슬라이드 마스터]를 선택합니다. 이 설정을 통해 전체 슬라이드에 한 번에 워터마크를 추가할 수 있습니다.
3.[슬라이드 마스터] 화면에서 가장 상단에 있는 첫 번째 슬라이드를 클릭합니다. 이 슬라이드에 워터마크를 삽입해야 하위 슬라이드에도 동일하게 적용됩니다.
4.첫 번째 슬라이드를 선택한 후, 상단 메뉴에서 [삽입]을 클릭합니다.
5.[삽입] 메뉴에서 [그림] 또는 [텍스트]를 선택해 원하는 워터마크 유형을 삽입합니다. 이미지 파일을 사용할 경우, 배경이 없는 PNG 파일을 사용하는 것이 좋습니다.
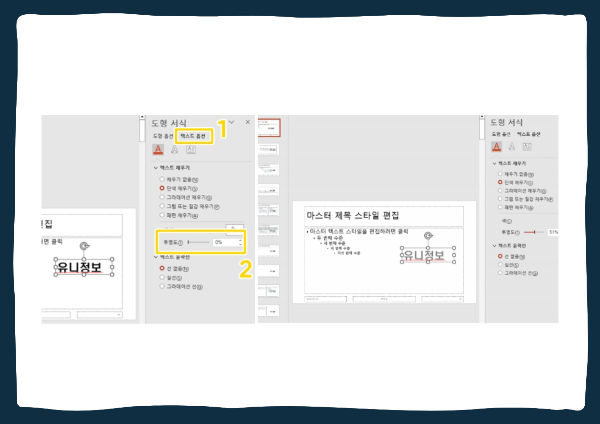
이렇게 설정하면 모든 슬라이드에 워터마크가 한 번에 추가됩니다. 설정이 완료된 후, 워터마크가 문서의 가독성을 해치지 않도록 적절한 투명도와 크기로 조정하는 것이 중요합니다.
이 방법을 사용하면 슬라이드마다 각각 설정할 필요 없이 한 번에 워터마크를 추가할 수 있어 매우 편리합니다. 파워포인트 워터마크 설정이 처음이신 분들도 쉽게 따라할 수 있으니, 한번 시도해보세요.
추가로 궁금한 점이 있으시면 언제든지 댓글로 남겨주세요. 감사합니다!
'유니 꿀팁 대방출' 카테고리의 다른 글
| AI를 활용한 효율적인 로고 제작 방법 포토샵, 로고닷컴 (0) | 2024.08.02 |
|---|---|
| 손쉽게 만드는 쇼핑몰 상세페이지 미리캔버스 활용 꿀팁! (0) | 2024.07.26 |
| 무료로 사진 용량을 줄이는 이미지 압축 웹사이트 iloveimg (0) | 2024.07.18 |
| 인포그래픽 만들기 캔바 하나로 쉽게 뚝딱 제작 방법 (0) | 2024.07.11 |
| 구글폼으로 설문지 만들기 (네이버폼 차이점) (0) | 2024.07.09 |