2024. 10. 2. 12:30ㆍ바코드 제품 소개 및 추천/바코드프린터

안녕하세요, 유니정보입니다.
오늘은 자주 문의받는 오토커터에 대해 이야기해보려 합니다. 롤라벨을 사용하여 출력 작업을 하시는 분들이라면, 출력 후 자동으로 한 장씩 깔끔하게 잘리는 기능이 있었으면 좋겠다고 한 번쯤은 생각해보셨을 텐데요. 바로 그 기능이 오토커터입니다!
프린터를 구매할 때, 오토커터 옵션을 추가하면 라벨 출력과 동시에 자동으로 커팅이 이루어져 작업의 효율성을 크게 높일 수 있습니다.
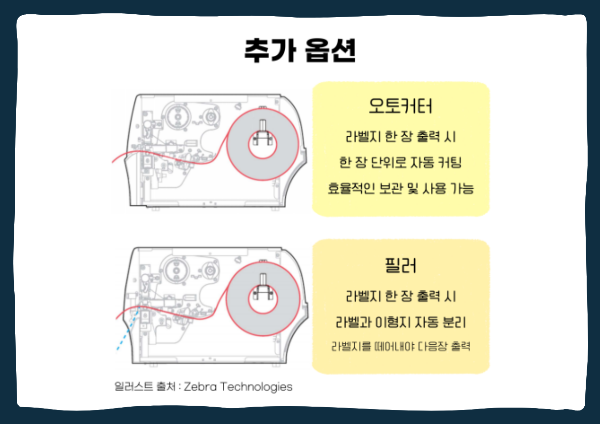
오토커터는 프린터 본체와 별도로 추가할 수 있는 부품으로, 새로운 프린터를 구매할 때 옵션으로 선택할 수 있을 뿐만 아니라, 이미 사용 중인 프린터에 추가로 장착하는 것도 가능합니다. 하이하이몰에서는 사용 중인 프린터 모델에 맞는 오토커터 부품을 쉽게 구매하여 설치할 수 있습니다.
오토커터 외에도 많이 사용되는 옵션 중 하나가 바로 필러(필오프)입니다. 이 부품은 라벨 출력 시 접착제와 함께 있는 이형지를 자동으로 분리해주어, 출력 후 바로 사용할 수 있도록 도와줍니다. 오토커터와 마찬가지로 필러 역시 작업의 편의성과 속도를 높여주어 많은 분들이 찾는 기능입니다.
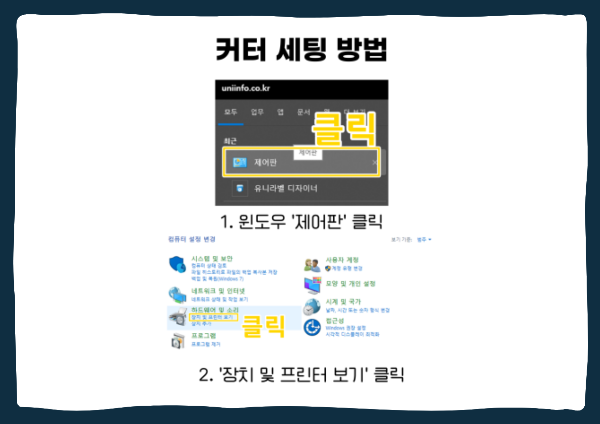
그런데 종종 "오토커터 부품을 장착했는데도 작동하지 않아요"라는 문의를 주시는 분들이 계십니다. 이는 단순히 부품을 장착하는 것만으로는 자동 컷팅 기능이 활성화되지 않기 때문인데요, 프린터 설정에서 오토커터를 활성화해야 합니다. 오늘은 그 설정 방법을 간단히 안내드리겠습니다.
먼저, 제어판에서 [장치 및 프린터]로 이동해주세요. 프린터가 정상적으로 연결되었다면, 제어판에서 해당 프린터 아이콘을 볼 수 있습니다. 이 아이콘을 우클릭하여 [인쇄 기본 설정]으로 들어갑니다.
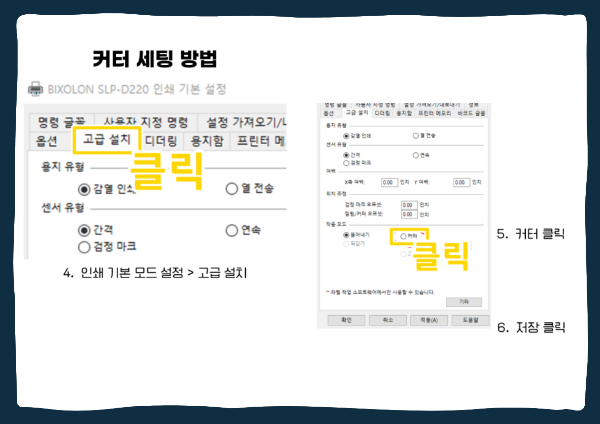
이 설정 화면에서는 프린터 제조사에 따라 약간의 차이가 있을 수 있지만, 대부분 비슷한 경로로 설정이 가능합니다. [고급 설정] 또는 [고급 설치] 항목으로 들어가면 [작동모드]를 선택할 수 있는데, 여기서 '커터'를 선택하면 오토커터가 활성화됩니다.
윈도우 11 사용자라면, 제어판의 [더 많은 장치 및 프린터 설정] 메뉴에서 동일한 설정을 진행할 수 있습니다.

추가 부품을 장착했더라도, 프린터의 작동 모드를 설정하지 않으면 기능이 정상적으로 작동하지 않으니 꼭 설정을 확인해주세요! 이렇게 설정이 완료되면 롤라벨 출력 시 자동으로 라벨이 잘리면서 작업 효율을 높일 수 있습니다.
유니정보의 공식몰 하이하이몰에서는 다양한 프린터 부품을 판매하고 있으니, 관심이 있으시다면 언제든지 방문해주시기 바랍니다.
'바코드 제품 소개 및 추천 > 바코드프린터' 카테고리의 다른 글
| TSC TE210 바코드 라벨 프린터: 가성비와 쉬운 사용법 (8) | 2024.10.08 |
|---|---|
| 빅솔론 TX400 프린터 초보자를 위한 간편 설치 및 사용 가이드 (1) | 2024.10.04 |
| 빅솔론 프린터 케이블 구매 꿀팁! 어떤 케이블을 사야할까? (0) | 2024.09.30 |
| 감열식 프린터 4B-2054N 하이하이몰에서 누리는 특별 혜택 (1) | 2024.09.24 |
| 바코드 인식 오류 해결법! 프린터와 스캐너 선택 가이드 (0) | 2024.09.23 |
