파워포인트에 워터마크 삽입하는 방법 (PPT 슬라이드 마스터)

안녕하세요! 오늘은 파워포인트에 워터마크를 삽입하는 방법을 소개해드리겠습니다. 워터마크를 설정하는 방법을 알려드리기 전에, 워터마크란 무엇인지부터 간단히 설명드리겠습니다.
워터마크는 문서나 사진 등 창작물에 저작권자를 표기하기 위해 흐릿하게 삽입되는 이미지 파일입니다. 이를 통해 저작권을 보호하고 불법 복제를 방지할 수 있습니다. 오늘은 파워포인트 프레젠테이션의 모든 슬라이드에 한 번에 워터마크를 추가하는 방법을 알려드리겠습니다.
워터마크는 파워포인트 뿐만 아니라 사진, 문서, 일러스트 등 다양한 분야에서 활용되고 있습니다. 워터마크가 없는 문서는 불법 복제가 쉬워져 저작권 보호가 어렵습니다. 따라서 창작물에는 워터마크를 꼭 넣어주는 것이 좋습니다.
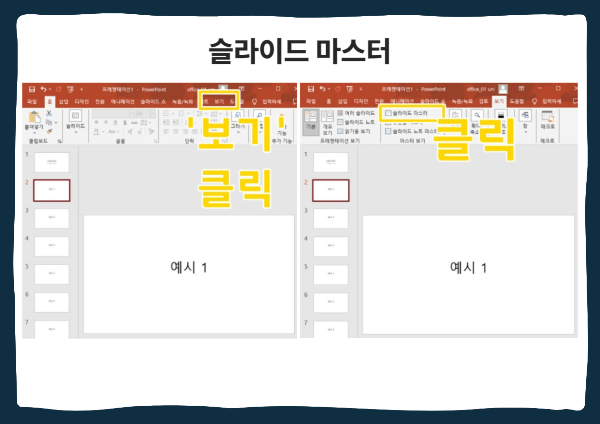
이제 파워포인트 파일에 워터마크를 설정해보겠습니다.
먼저 파워포인트 상단의 [보기] 탭을 클릭합니다. 여기서 [슬라이드 마스터]를 선택합니다. 슬라이드 마스터에서는 프레젠테이션의 모든 슬라이드에 공통적으로 적용될 설정을 변경할 수 있습니다.
[슬라이드 마스터]를 선택한 후, 가장 위에 있는 첫 번째 슬라이드를 클릭합니다. 이 슬라이드에 워터마크를 삽입하면 모든 하위 슬라이드에도 동일하게 적용됩니다. 그러므로 반드시 첫 번째 슬라이드를 선택해야 합니다.
이제 워터마크를 삽입하기 위해 [삽입] 탭을 클릭합니다. 여기서 [그림]이나 [텍스트] 중 원하는 워터마크 유형을 선택합니다. 그림을 사용할 경우 배경이 없는 PNG 파일을 사용하는 것이 좋습니다.

이미지 워터마크를 만들기 위해서는 로고나 캐릭터와 같은 PNG 파일을 준비합니다. [삽입] - [그림] - [이 디바이스...] 순서대로 클릭하여 원하는 이미지를 불러옵니다. 불러온 이미지를 첫 번째 슬라이드에 삽입하면 하위 슬라이드에도 자동으로 적용됩니다.
이미지를 삽입한 후, '우클릭'하여 [그림서식]을 선택하고 투명도를 조정합니다. [꾸밈효과]를 클릭하면 다양한 효과를 줄 수 있는데, 여기서 투명도를 조정하여 워터마크가 문서의 가독성을 방해하지 않도록 설정합니다.

텍스트 워터마크를 삽입하려면 [삽입] 탭에서 [텍스트 상자]를 선택하여 원하는 문구를 입력합니다. 입력한 텍스트를 '우클릭'하고 [도형서식]을 선택하여 투명도를 조정합니다. [텍스트 옵션]에서 적절한 투명도를 설정하여 프레젠테이션 내용에 방해되지 않도록 합니다.
이렇게 하면 파워포인트에 워터마크를 한 번에 설정할 수 있습니다. 슬라이드마다 각각 지정할 필요 없이 간편하게 설정할 수 있으며, 과정도 복잡하지 않아 처음 시도하는 분들도 쉽게 따라 할 수 있습니다.
다른 궁금한 점이 있으시면 언제든지 댓글로 남겨주세요!