소품샵을 위한 손쉬운 바코드 제작 가이드! 유니라벨 활용법
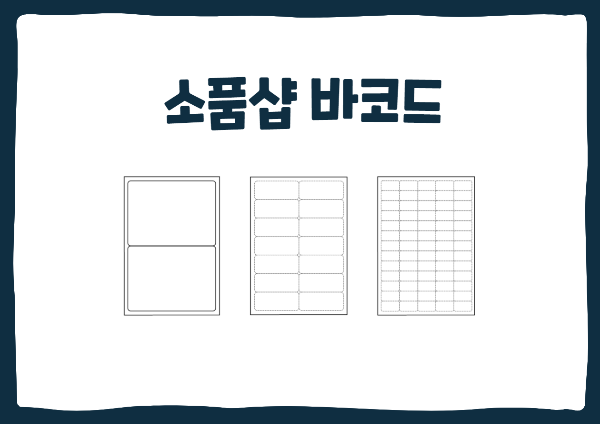
안녕하세요, 유니정보입니다.
오늘은 소품샵에서 사용할 바코드를 손쉽게 제작하는 방법을 안내해 드리겠습니다. 특히, 유니라벨의 A4 라벨지를 활용하여 데이터 연동을 통해 다양한 상품의 바코드를 한 번에 출력하는 방법에 대해 자세히 설명하겠습니다.
먼저, 바코드 출력을 위해 준비물이 필요합니다. A4 라벨지를 준비하고, 유니라벨 디자이너 프로그램을 다운로드하세요. A4 라벨지는 칸 수에 따라 크기가 다르므로, 바코드가 작아져 스캔 오류가 발생하지 않도록 적절한 사이즈를 선택하는 것이 중요합니다. 오늘은 3x9 칸으로 구성된 27칸 라벨지를 사용하여 예시를 보여드리겠습니다.

바코드 수가 많고 다양할 경우, 수작업 입력 대신 엑셀을 활용하는 것을 추천합니다. 엑셀 파일에 상호명, 상품명, 상품번호 등을 정리해두면 데이터 연동을 통해 간편하게 바코드를 출력할 수 있습니다.
상품에 부착할 바코드의 수를 '매수'로 기입합니다. 예를 들어, 바코드를 13개의 상품에 부착해야 한다면 매수에 13을 입력하면 됩니다. 또한, 바코드 생성에 필수적인 '상품코드'도 기입해야 합니다. 이 코드는 13자리로, 8로 시작하는 숫자로 구성됩니다. 납품처에 따라 바코드 유형이 다를 수 있으므로 미리 확인하는 것이 좋습니다.
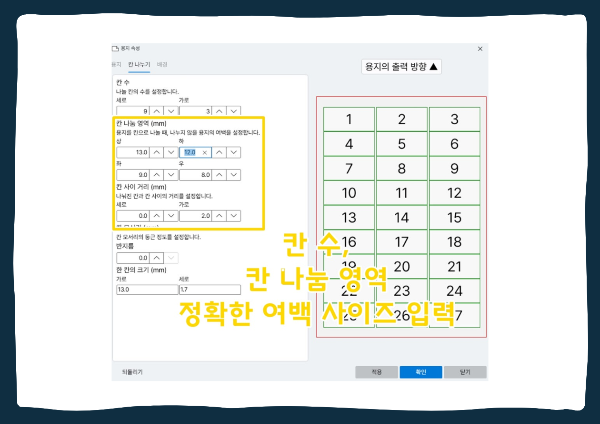
유니라벨 디자이너 프로그램 설정
유니라벨 디자이너 프로그램을 설치한 후 실행하여 [새 템플릿 마법사] 버튼을 클릭하여 진행합니다. 에디터 화면이 나타나면, [용지 설정] 버튼을 눌러 A4 사이즈를 선택하고, 구입한 라벨지의 칸 수에 맞게 여백을 설정합니다. 정확한 여백 측정을 위해 자를 사용하여 측정한 값을 mm 단위로 입력하면 칸 나누기가 완료됩니다.
데이터 연동
엑셀 파일을 사용하여 바코드를 출력하려면, 프로그램의 [데이터] 메뉴에서 [데이터 가져오기]를 선택합니다. 준비한 엑셀 파일을 불러오고, 매수를 지정한 후 [선택 완료] 버튼을 클릭합니다. 처음 데이터를 연동하는 경우에는 '단순 추가'를, 기존 데이터를 교체하는 경우에는 '지우고 추가'를 선택합니다.
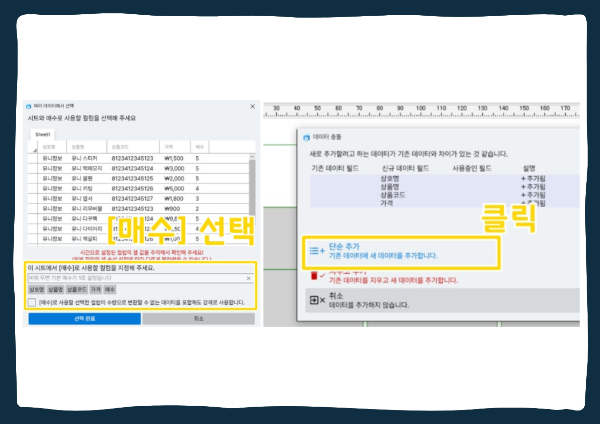
바코드 및 텍스트 삽입
상품명을 삽입하기 위해 도구 상자에서 [삽입] 메뉴의 '단일 줄 텍스트'를 선택합니다. 원하는 위치에 텍스트를 드래그하여 삽입한 후, 속성 탭에서 [데이터 연결]을 사용으로 활성화합니다. '열'을 선택하고 상품명 열을 불러오면 각 라벨지에 상품명이 정확하게 표시됩니다.
이어서 바코드를 생성합니다. [삽입] 메뉴에서 [바코드]의 '1D 바코드' 중 CODE128 바코드를 선택하고, 바코드의 위치와 크기를 조정합니다. 속성 탭에서 데이터 연결을 활성화한 후, 상품코드를 불러옵니다. 가격 등 추가 정보도 동일한 방식으로 연동할 수 있습니다.

출력 및 부착
편집을 모두 마쳤다면, 출력을 클릭하여 바코드를 인쇄합니다. 잉크젯 프린터로 출력된 A4 라벨지를 떼어 상품에 부착하면, 소품샵 바코드 제작이 간단히 완료됩니다. 바코드 프린터를 구입하지 않더라도, A4 라벨지와 잉크젯 프린터로 충분히 효율적인 바코드 출력을 할 수 있습니다.
추가적인 질문이 있으시다면 언제든 댓글로 문의해주세요. 감사합니다!